

With that information, there are two possible ways to separate Discord audio from game audio, and both of them involve changing audio channels for OBS read. Unfortunately, it is not as simple as adding your game window in the audio mixer as OBS doesn’t have this feature as OBS only reads any physical or virtual audio input/output devices. We mention this because knowing how to manipulate your audio mixer is key to separating Discord and game audio.
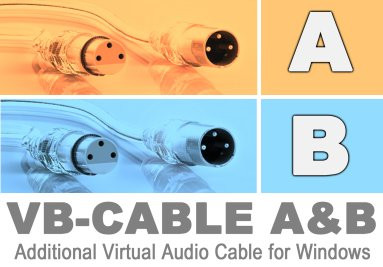
This is usually indicated in the audio mixer portion in OBS where by default, it will show “Desktop Audio” and “Mic/Aux,” which are self-explanatory. The simple answer to this is that OBS is set to capture your entire desktop audio by default, which means whatever you are hearing is what OBS will also be broadcasting. To separate Discord and Game audio in OBS you can either separate them using virtual devices or through the use of multiple physical audio devices.īefore we go more detail on how to separate Discord and game audio, let’s go over why this happens. How to Separate Discord and Game Audio in OBS Step #2: Add new source of Audio Output Capture Device on OBS.Step #1: Change output Device to another device.Separating Discord and Game Audio through the Use of Multiple Audio Devices.Step #5: Change Audio Monitoring to Monitor and Output on OBS.



 0 kommentar(er)
0 kommentar(er)
